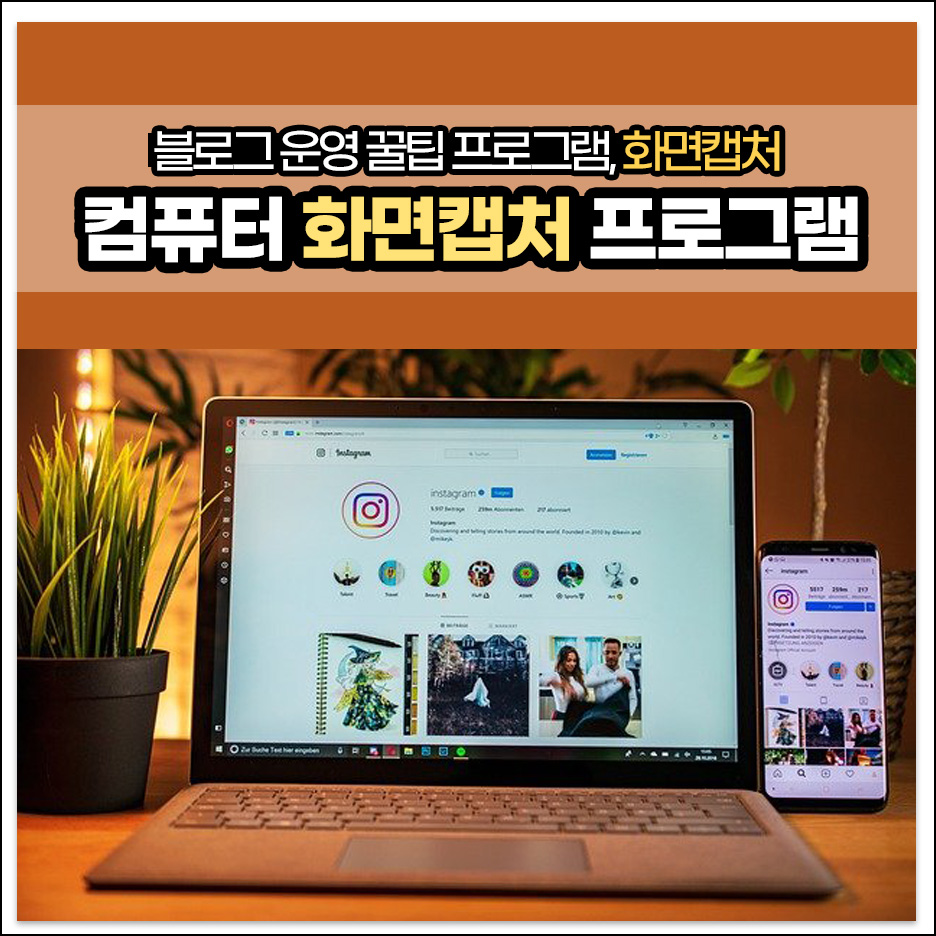
블로그를 운영하는 사람이라면 아무래도 자주 사용하는 기능이 있습니다. 바로 '화면캡처'기능인데요. 다양한 상황을 설명하거나 참고될 만한 이미지를 첨부하려면 화면 캡처를 자주 사용하게 됩니다. 그래서 오늘은 PC에서 사용하기 편리한 블로그 툴을 소개하려고 합니다.
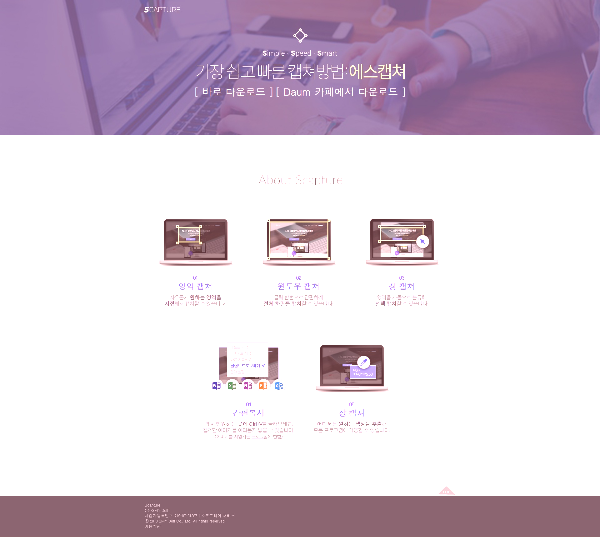

①에스캡처(Scapture)
에스캡쳐
www.smemo.co.kr
'에스캡처의 특징, 장단점 분석'
-기본 캡처 기능 제공(영역, 커스텀, 창 등) 사용 가능
-간편 복사 기능 제공(메모장, 이미지, 클립보드 등 다른 곳으로 옮기는 기능)
-색상 RGB 탐색 기능 제공
-설치 시 팝업창 형태로 띄워 놓고 사용 가능
모든 캡처 프로그램은 영역 캡처, 윈도 캡처(선택영역 캡처), 부분캡쳐(창 캡처)를 기본으로 제공하고 있습니다. 에스캡처 역시 이 기능들은 기본적으로 제공합니다. 조금 다른 부분이라면 자체적으로 운영하는 프로그램인 에스메모에 저장하는 기능, 클립보드로 복사해 타문서 프로그램으로 보내는 카피 기능이 있습니다. (사실 엄청나게 특별한 기능은 아닙니다)
또한 캡처된 이미지의 RGB 색상 정보를 확인하는 스포이트 기능도 포함되어 있습니다. 단순히 화면캡처로 사용하기보다 다양하게 연계해서 사용 가능하다는 점이 장점입니다. 또 하나의 좋은 점은 팝업창 형태로 띄워놓고 화면에 거슬리지 않도록 사용 가능하다는 점입니다. 보통 캡처에 특화된 프로그램은 문서 프로그램들처럼 윈도우화면에 새롭게 띄워놓고 사용해야 하는 단점이 있습니다. 화면을 차지하는 점과 불필요하게 왔다 갔다 해야 하는 불편함이 있죠. 그런 면에서 사용자 편의성이 좋은 점도 장점입니다. 정리해보자면 아래와 같습니다.
'에스캡처, 이렇게 활용해보세요'
-디테일한 캡처를 하고 싶다면 '영역캡처'의 '돋보기 기능'을 활용해라
화면캡처 방법 중에 '영역 캡처'를 사용하면 자동으로 돋보기 기능이 활성화됩니다. 시작 부분이 어디인지 실수 없도록 도와주는 기능인데요. 추가로 팁을 드리자면 키보드 자판에 'Shift'를 누른 채로 클릭하면 일부 영역의 수직과 수평에 맞게 자동 스냅(Snap) 기능이 활성화됩니다.(돋보기가 추가로 등장) 좀 더 자세한 캡처를 하고 싶다면 이 기능을 활용하면 편리할 겁니다. 개인적으로는 이 정도로 디테일한 캡처를 할 일은 없더군요.
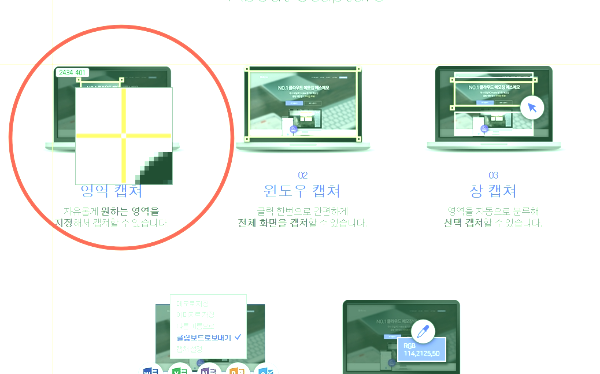
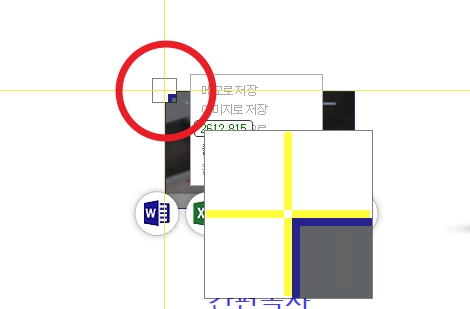
-원하는 사이즈로 캡처를 하고 싶거나, 캡처한 사이즈의 크기를 알고 싶다면 '상세캡처'로~
'상세캡처'의 기능은 전체 크기를 이야기하는 것으로 내가 원하는 사이즈로 캡처를 할 수 있습니다. 반대로 얘기하면 캡처한 크기의 사이즈도 알 수 있습니다. 굳이 활용을 해본다면 홈페이지를 만들 때 해당 영역의 크기를 알고 싶어 할 때 소스 코드를 분석하기보다 간편한 방법으로 대략적인 크기를 알 수 있겠죠. (하지만 우리 같은 일반인들은 이 기능까지 활용할지는 미지수)
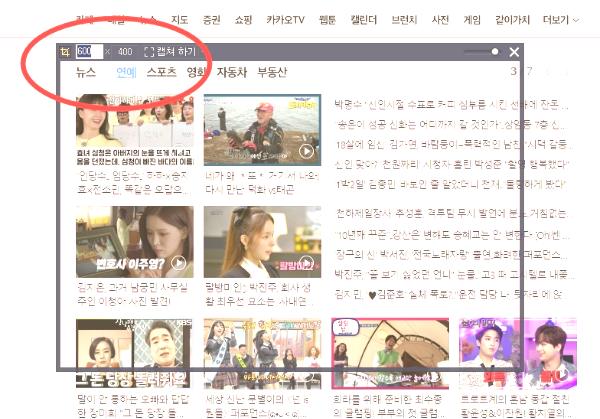
-색상정보를 알고 싶다면 '색상추출' 기능을 활용하자
앞서 이야기한 사이즈 크기를 알 수 있는 방법처럼 있으면 편리하지만 사용할 일은 별로 없는 기능입니다. 포토샵을 좀 다룰 줄 안다면 RGB 색상 코드에 익숙할 겁니다. 디자인을 하게 되면 아무래도 다양한 레퍼런스를 검색하게 되죠. 전체적인 디자인도 있지만 색상정보를 가져와 활용하는 경우도 종종 있습니다. 간단하게 버튼만 누르면 원하는 곳에 마우스를 가져다 놓고 클릭하면 됩니다. 원하는 색상정보를 알려주고 더 나아가 클립보드에 삽입할 수 있도록 복사도 해줍니다. 한마디로 편리함의 끝판왕이죠. 다만 활용할 사람이 얼마나 있겠나 싶네요.
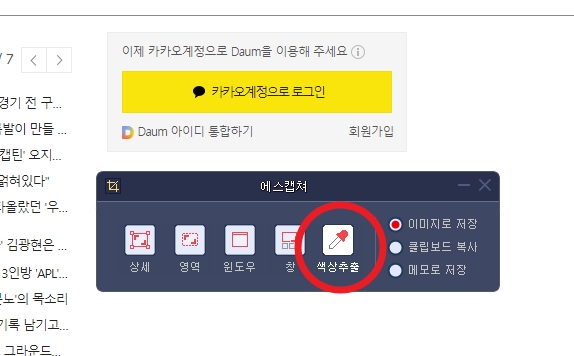
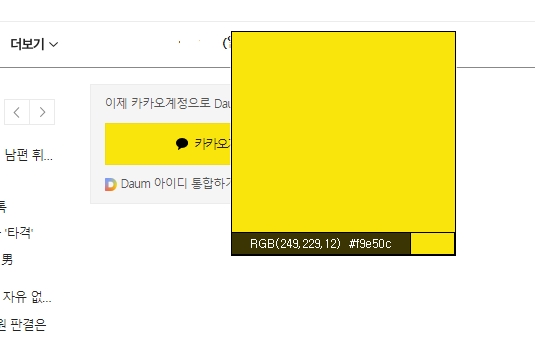
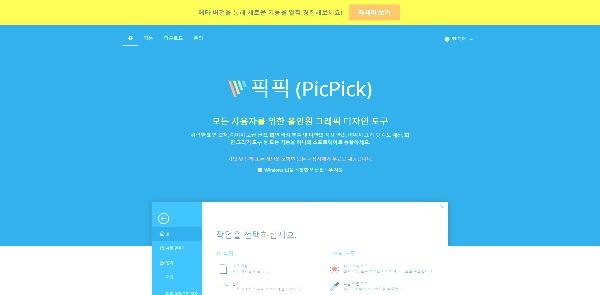
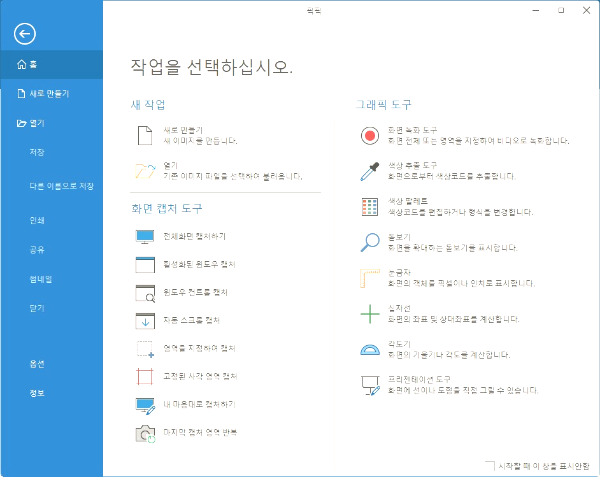
②픽픽(pick pick)
픽픽(PicPick) - 올인원 그래픽 디자인 도구 (화면 캡처, 이미지 편집, 색상 추출, 눈금자, 각도기,
픽픽(PicPick) - 올인원 그래픽 디자인 도구 (화면 캡처, 이미지 편집, 색상 추출, 눈금자, 각도기, 십자선 등)
picpick.app
'픽픽의 특징, 장단점 분석'
-기본 캡처 기능 제공(전체화면, 영역, 윈도우 등)
-캡처 후 수정 기능에 특화(자르기, 색상 변경, 명암 조절, 꾸미기 등)
-캡처 이외에 그래픽 활용할 수 있는 기능 제공(화면 녹화, 색상추출, 돋보기, 프레젠테이션 등)
픽픽의 특징은 앞서 소개한 '에스캡쳐'와 사용 방법에서 차이가 납니다. 팝업창 형태로 한쪽 화면에 두고 사용하는 것이 아닌 프로그램을 설치하면 단축키 한 번으로 프로그램을 온·오프 할 수 있습니다. 화면에 굳이 띄워놓고 클릭하기보다 단축키를 사용해 활성화하다 보니 오히려 더욱 간편하다고 볼 수 있습니다. 이러한 점은 단점도 있는데요. 키보드의 '스크린 캡처' 버튼을 눌러야 프로그램이 활성화된다는 점입니다. 일종의 윈도우 화면을 전체적으로 캡처 후 수정하는 방식이라는 겁니다. 물론 단축키 설정(이미지 참고)으로 다양한 상황에서 활용이 가능하나 굳이 단축키를 사용하기보다 '전체화면 캡처'를 하고 수정하는 게 편리합니다. 마치 포토샵(or 그림판)이 자동으로 켜지도록 해 원하는 형태로 수정하게 하는 방식이죠.
캡처 후 수정하는 기능은 그림판보다 조금 더 나은 수준입니다. 원하는 사이즈로 가공한다거나 중요한 부분에 이미지 및 체크, 텍스트 추가 등 기본적인 기능 외에 색상 변경, 모자이크, 명암 조절, 테두리 변경 등 꾸미기 기능도 제공합니다. 수정기능에 특화 되어 있다 보니 그밖에 다양한 외적 기능도 제공합니다. 화면녹화, 색상추출, 색상 팔레트, 돋보기, 눈금자, 십자선, 각도기, 프레젠테이션 도구 등 단순히 캡처 이외에 방법으로도 활용이 가능하게 되어 있습니다.
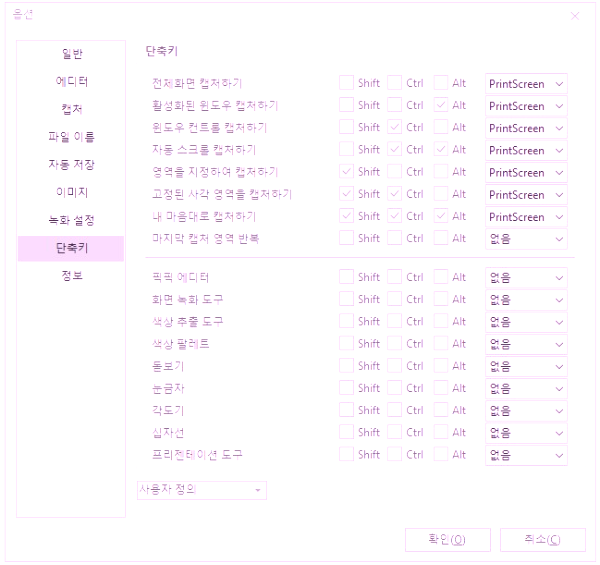
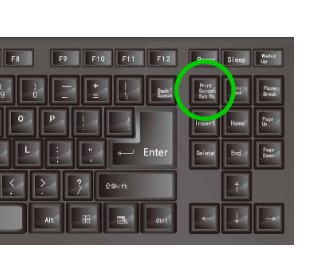
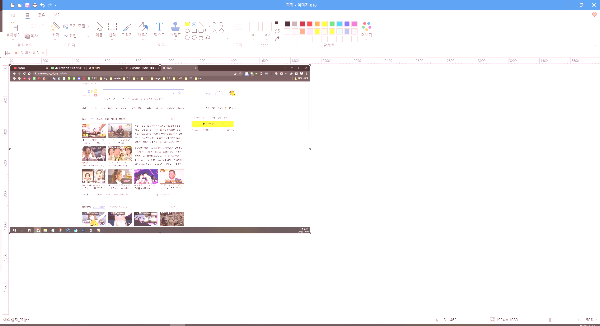
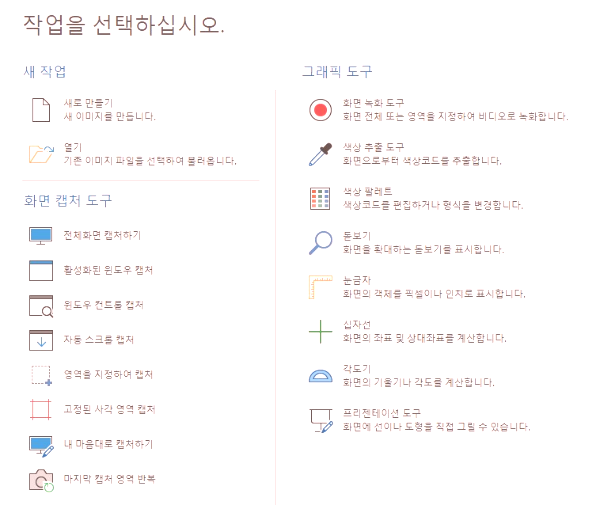
'픽픽, 이렇게 활용해보세요'
-캡쳐 후 수정까지 원스톱으로 해결하고 싶다면~
위에서 언급했듯이 수정 기능에 특화 되어 있어서 다양하게 재가공이 가능합니다. 원하는 사이즈로 변경하기, 텍스트 넣기, 색상 및 명암 조절 하기 등 약간의 포토샵 기능이 포함되어 있다고 생각하면 됩니다. 하지만 이것도 어디까지나 캡쳐 프로그램일 뿐 포토샵 발끝도 못 따라갑니다. 적당히 사용하고 싶은 사람에게는 좋은 프로그램입니다.
-다양한 확장 가능한 프로그램, 하지만...
화면 녹화를 하는 '화면 캡쳐' 프로그램은 잘 없습니다. 아니 거의 없죠. 굳이 비디오로 녹화할 필요가 있나 싶고 그 기능도 제한적입니다. 녹화 영역을 원하는 크기로 설정하는 것부터가 불편함을 느끼게 하죠. mp4 형태로 저장도 가능하나 프레임 제한(30 fps)이 있습니다. 굳이 사용한다면 gif 캡쳐를 사용할 순 있겠으나 gif 치고 늘어나는 용량은 책임 못집니다.(아래 gif는 4MB)
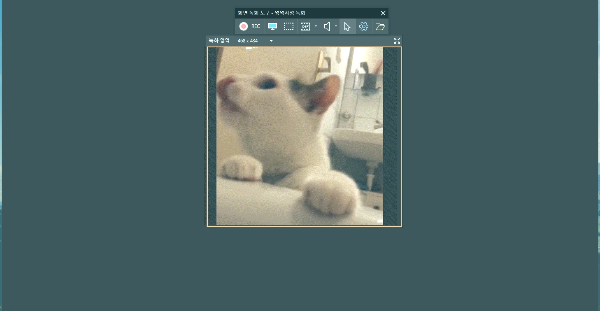
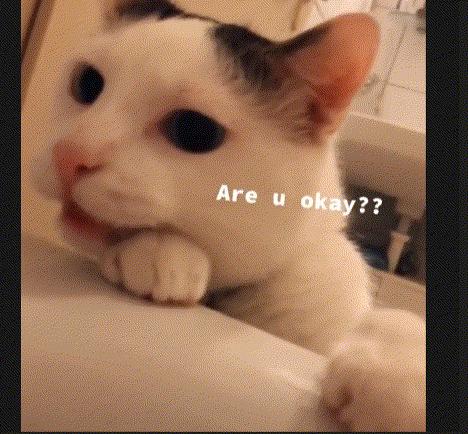
색상추출도구, 색상 팔레트, 돋보기, 눈금자, 십자선, 각도기 등 다양한 기능은 있지만 활용여부에 대해선 굳이 말을 하지 않겠습니다. 다만 프리젠테이션 도구는 쓸만할 것 같습니다. 라이브 스트리밍 할 때 간혹 사용가능하지 않을까 싶네요.
'블로그 팁(Blog Tip)' 카테고리의 다른 글
| 쿠팡 파트너스로 돈 벌자! 가입방법 및 수익화 노하우 (0) | 2023.03.10 |
|---|---|
| 쿠팡 파트너스 배너, 티스토리 블로그 카테고리 위에 삽입하는 방법 (5) | 2023.03.10 |


댓글